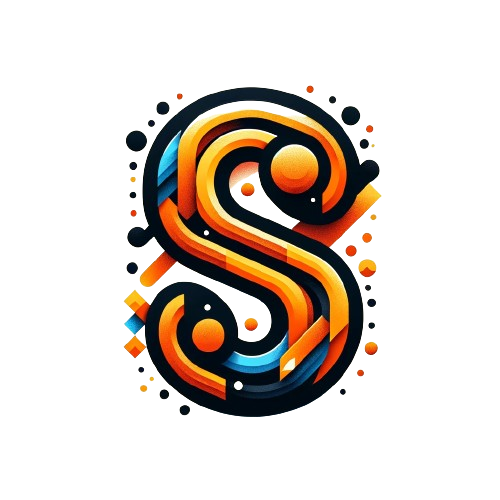금액 합계 추출하기
엑셀과 스프레드시트에서 금액 합계 구하자!
1. SUMIFS함수 - 여러 조건을 만족하는 해당 가격 모두 합치기
SUMIFS함수를 사용하는 방법
사과에 해당하는 가격을 모두 합치기!!
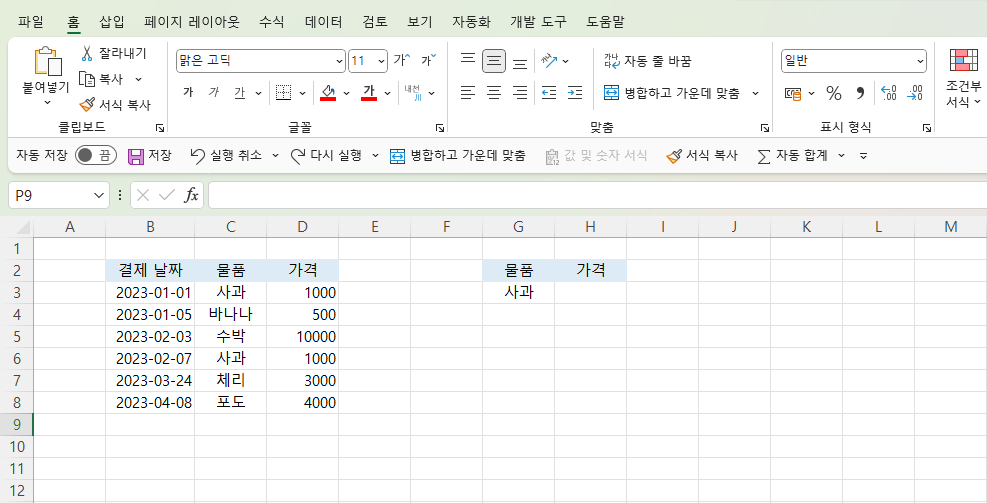

SUMIFS(더할 셀 범위, 기준 범위, 기준)
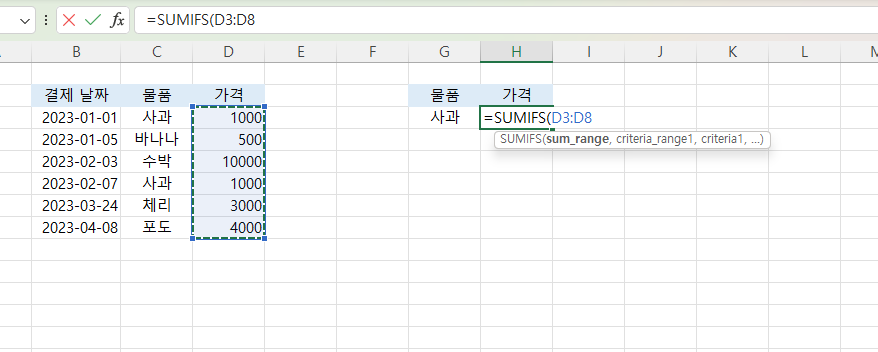
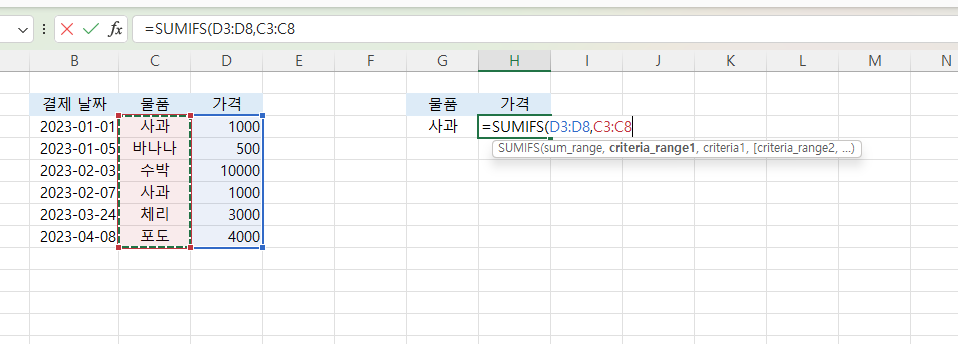


여러 기준을 넣어줘도 된다.

이렇게 결제 날짜에 해당하는 값을 넣어주게 되면 1000이 나온다!
2. SUMPRODUCT함수 - 원하는 날짜 추출해서 금액 합계 구하기
이번에는 원하는 날짜를 추출해서 금액 합계를 구해보도록 하자!

왼쪽 셀에서 2023년 1월에 해당하는 값들을 더하고 싶을때..!!!
우리에겐 SUMPRODUCT 함수가 있으니^^

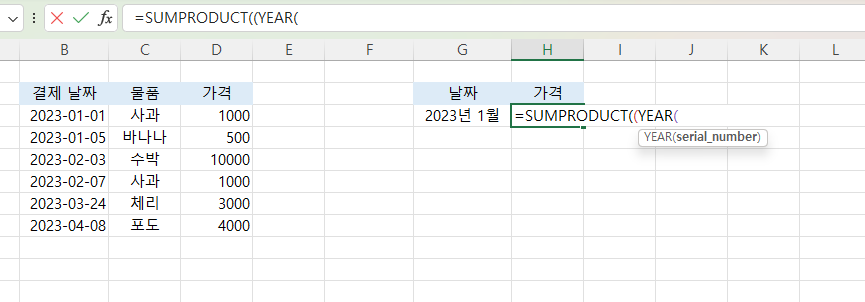

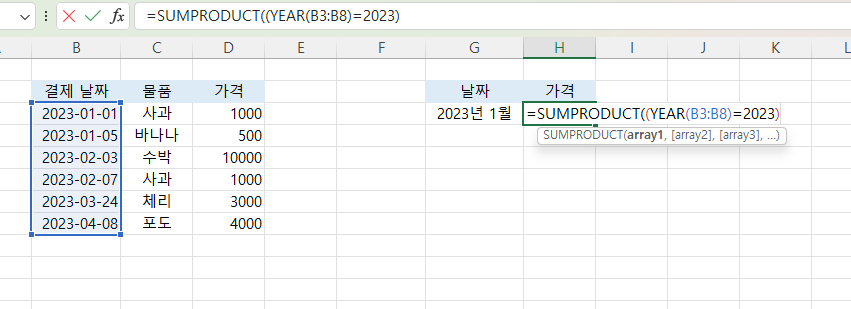
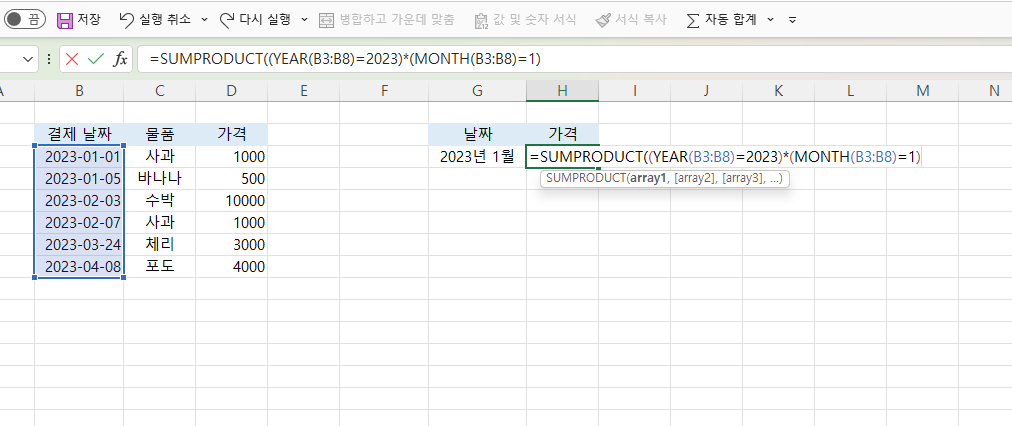


완성!!!!

3. 날짜 서식 설정법
보통 자료를 외부에서 다운받아오면 텍스트 형식으로 날짜가 설정된다.

그러면 이렇게 가격을 더하고 싶어도 제대로 값이 들어가지 않아서 #NUM!이 뜰 때가 있는데
이럴 때는 결제 날짜를 날짜 서식으로 설정해줘야한다.

홈에 있는 간단한 날짜로 바꿔도 똑같을 것이다... 이럴때는!!
데이터 - 해당 셀 선택 - 텍스트 나누기 를 눌러주세요!


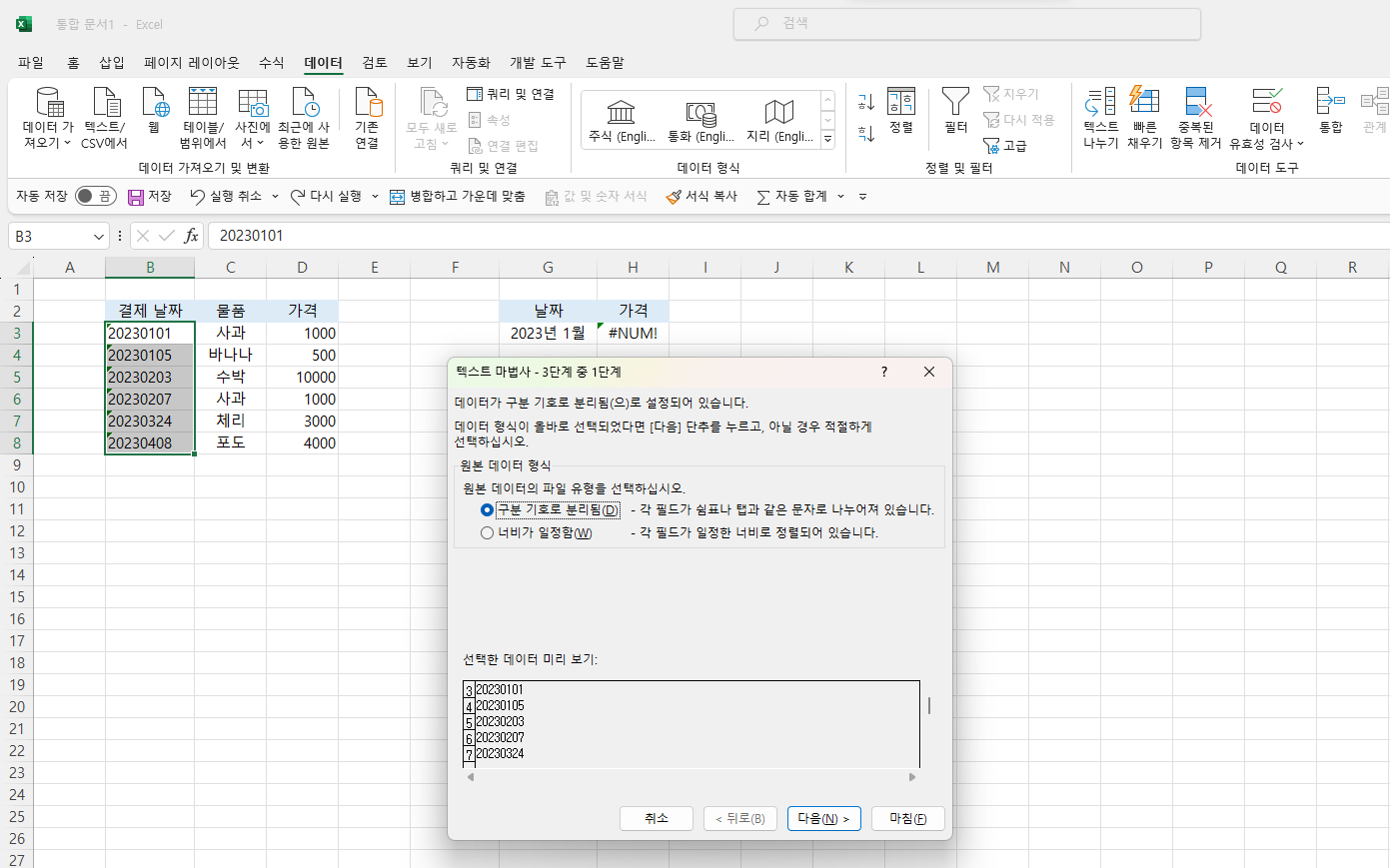
그러고 그냥 다음 눌르기
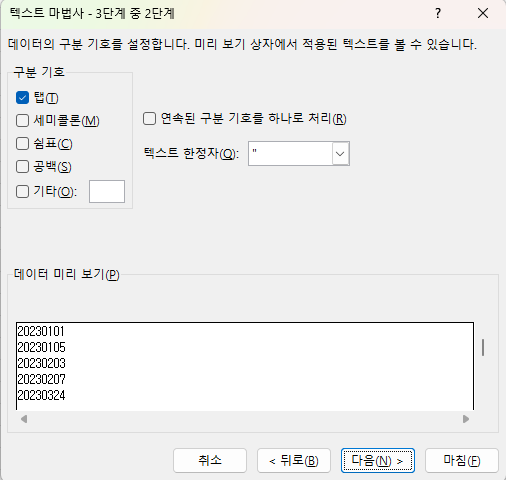
그냥 다음 누르기

여기선 날짜를 선택해주기!!!
그리고 마침을 누르면?
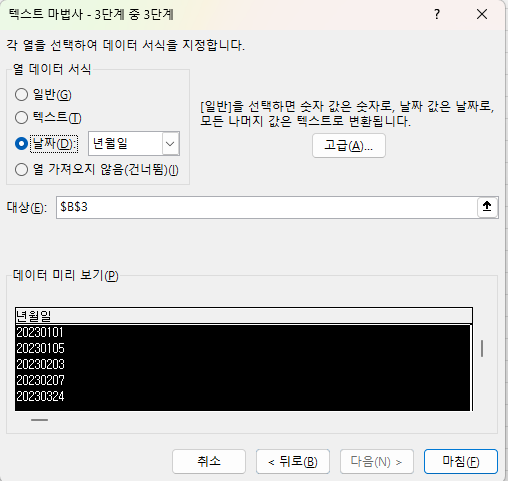

만약 날짜 형식이 이상하다
예를 들어 스프레드시트에서 2023-01-01이 2023.01.01로 돼있어서 #VALUE!값이 뜰때는

날짜 모두 선택 - CRTL+H (바꾸기 단축기)

수정 누르면 있기도 함!
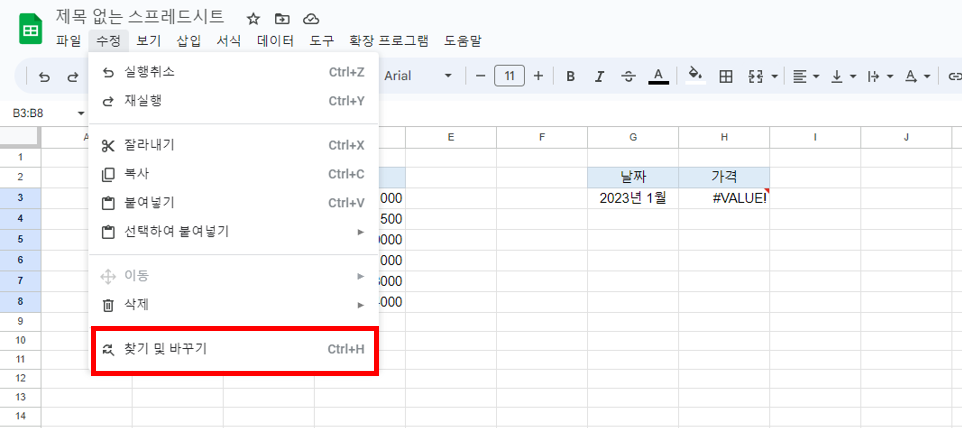
그러고 찾기에 .을 바꾸기에 -를 넣고 모두 바꾸기를 누르면?

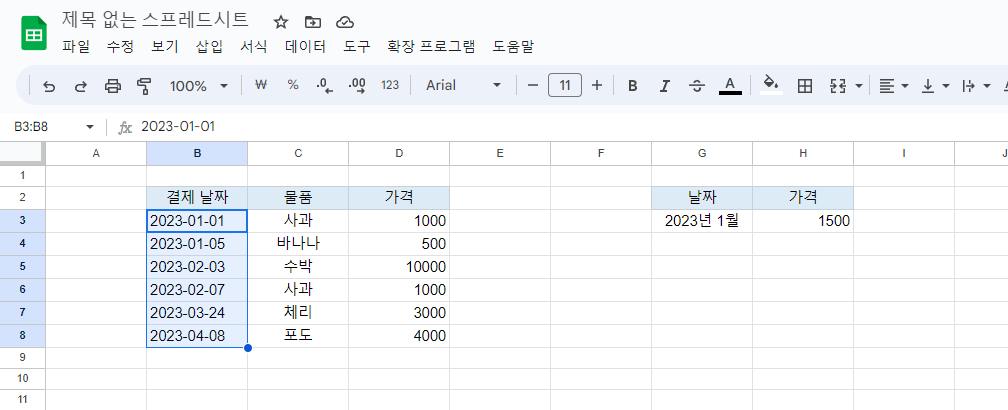

'#컴퓨터 > #엑셀' 카테고리의 다른 글
| [Power Query] 1일차 - 폴더에서 엑셀 파일 모두 불러오기 (0) | 2024.05.21 |
|---|---|
| [엑셀] 엑셀 기본 함수 모음 (0) | 2023.07.29 |
| [엑셀] PDF 파일 표 불러오기 (0) | 2023.06.23 |
| [엑셀] 날짜 계산하기 (0) | 2023.06.19 |
| [엑셀] 행열 바꾸기 Transpose 함수 (0) | 2023.06.11 |